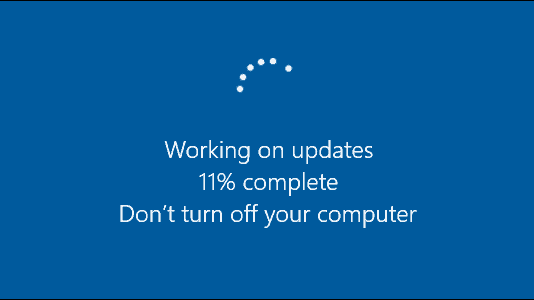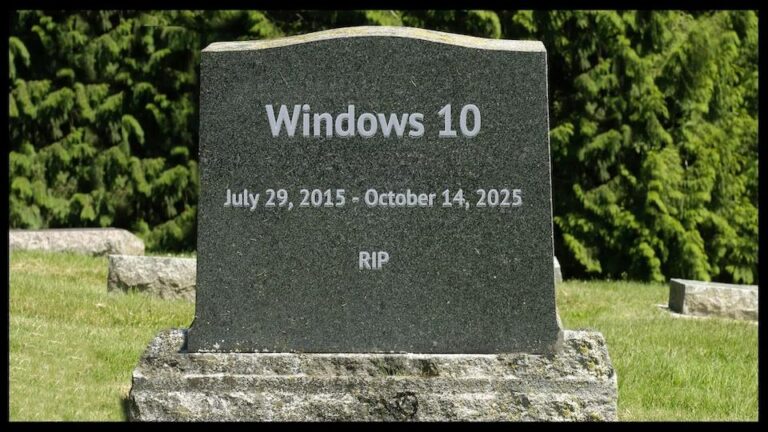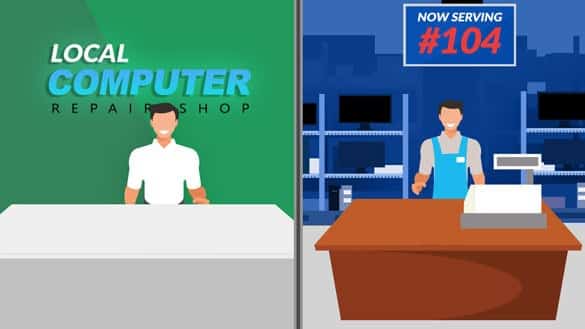Windows 10 checks for updates once per day. It does this automatically in the background. Windows doesn’t always check for updates at the same time every day, varying its schedule by a few hours to ensure Microsoft’s servers aren’t overwhelmed by millions of computers checking for updates at the same time. If Windows finds any updates, it downloads and installs them automatically.
There are some days with no updates so most of the times, Windows won’t try to install anything. Here are the kind of updates that get released.
Antivirus definition updates – multiple times a day
Microsoft actually has its own antivirus built into Windows 10. It runs automatically in the background and protects your PC. If you install a different antivirus, the built-in Windows antivirus disables itself and lets your antivirus of choice work. While Windows Defender is far from perfect and doesn’t guarantee 100% protection (no antivirus ever will!), it’s faster and better than many free and paid options, such as Avast, AVG, Norton, and a few others.
Like all security applications, Microsoft’s antivirus needs regular definition updates, so it can identify and catch the latest discovered malware. These updates are small, quick, and don’t require a reboot. You won’t even notice your PC is installing them unless you open the Windows Update page in Settings and are keeping an eye on it.
Driver Updates Arrive Occasionally
Drivers are bits of software that allow your computer use devices like printers, WiFi adapters, graphics cards and so on. Hardware manufacturers sometimes release new versions of these drivers with bug fixes or other improvements. If an update is deemed important enough, vendors will send these updates to Microsoft, and then Windows Update will download the updated drivers automatically. You may have to restart your computer afterwards but you’ll get enough time to save all your work and close applications.
Cumulative Updates Arrive Once Per Month
Microsoft releases a so-called “quality update” to Windows every month on the second Tuesday of each month, which is known as “Patch Tuesday.” These are big updates that contain security fixes as well as other bug fixes. They’re called cumulative updates because they bundle a large number of fixes—even fixes from previous updates, ensuring you just have to install one big cumulative update even if your PC is off for a few months.
Sometimes, a “quality update” is an oxymoron! There countless stories on the Internet about updates breaking certain functionality, making the computers unusable or even deleting users data! These stories seem common but they are actually very rare occurrences, affecting a small number of computers. Imagine making updates for hundreds of millions of computers and try testing all of the various computers out there! This task is almost impossible so of course, there will be some computers that were made worse by updates. Fortunately, it’s not very common. Besides, would you rather have your computer stop working until it gets fixed or getting hacked? I’d rather choose the former!
Cumulative updates require a reboot. They touch important files that can’t be modified while Windows is running.
Out-of-Band Updates Arrive in Emergencies
While Microsoft normally waits to release security updates as part of Patch Tuesday’s updates once per month, it sometimes releases “out-of-band” updates. These are called that because they’re released outside of the normal schedule. These are generally released in emergencies—for example, when there’s a zero-day security flaw being exploited in the wild and the problem must be fixed immediately. These updates generally require a reboot, too.
Feature Updates Arrive Every Six Months
Microsoft also releases big, major versions of Windows 10 once every six months. It calls these “feature updates.” They include lots of changes and improvements. For example, the next scheduled update (April 2019) will add a light desktop theme with a new default desktop wallpaper, and a few other smaller changes, including improved Start menu, file search and improvements that will make Windows 10 run faster.
These updates are relatively slow to roll out as Microsoft wants to make sure you won’t have issues running these on your computer. These updates usually don’t install automatically so there are still many computers running the release of Windows 10 from March of 2018, despite it being superseded by October 2018 update!
These big updates always require a restart and usually take an hour or two to install – depending on how fast your computer is. If you ever see a “Working on Updates” screen with a notice that “Your PC will restart several times,” Windows is probably installing a feature update.
Feature updates also usually reset some Windows settings to factory defaults. For example, if you have Chrome as your preferred browser of choice (as I do), you will probably find it being replaced by Edge. If you replaced the default Windows 10 Start Menu with the one that looks like Windows 7 (I always do!), you will need to install updates for your ClassicShell program as well.
How to Control Updates
As Windows 10 updates arrive and get installed automatically, Microsoft doesn’t give you as much control over how and when you will install these updates. While it annoys some people, it’s actually a good thing! Here is why Windows updates are more important than ever.
The most important thing to do is set up your Active Hours – it’s a time range you can set to let your PC know when you’re usually using your device, so it won’t restart automatically during those times. Here is how you can do it:
1. Click on the Start button, then Settings (the cog wheel). Or Press Win+I
2. Click Update & Security. If it doesn’t show up on the screen, just scroll down a bit
3. Click “Change active hours” and set the Start and End times.
That’s it, Windows will no longer ask you to restart your computer in the middle of your day!
P.S. Another reminder that Windows 7 is going to stop receiving security updates soon, making your computer and data easier to hack.