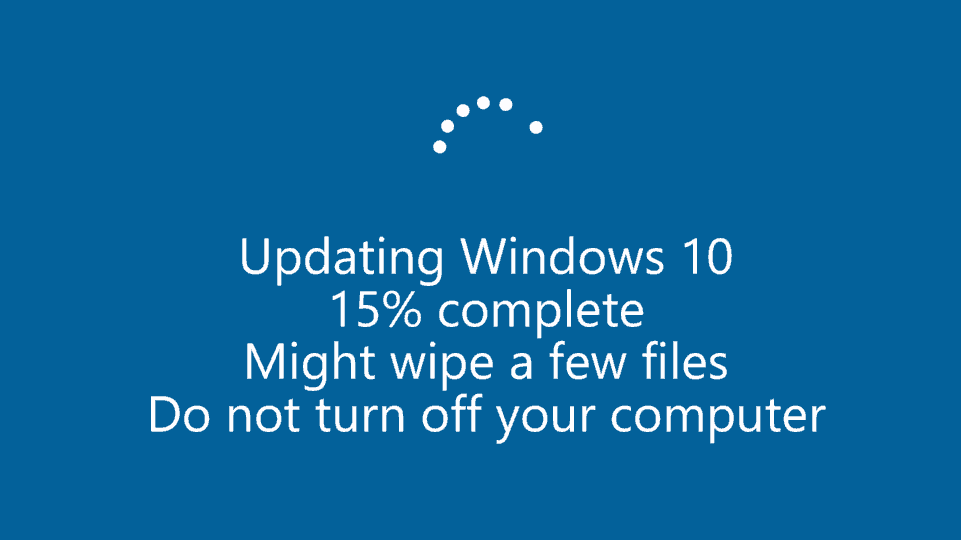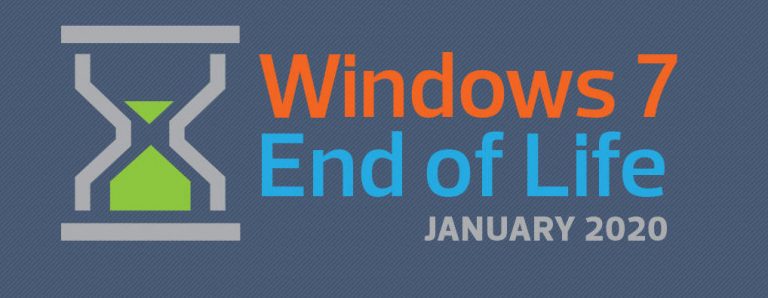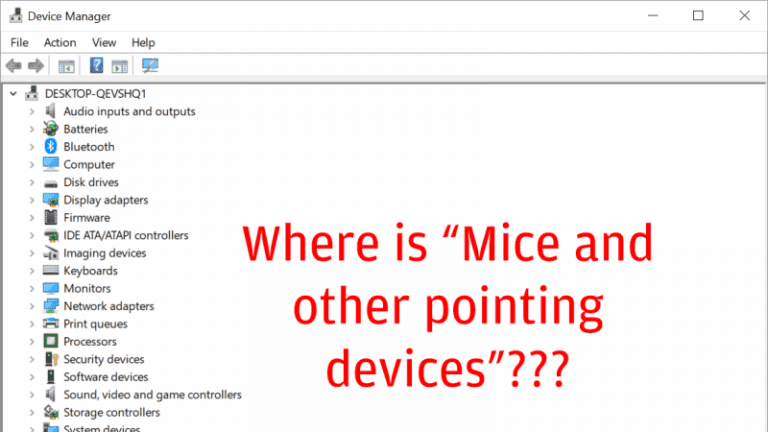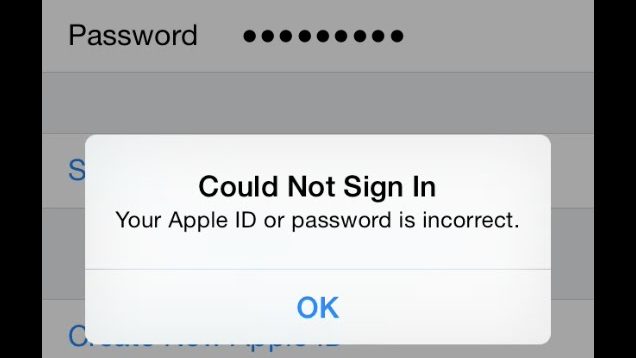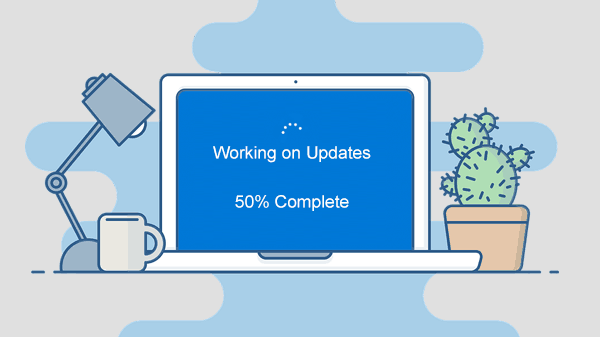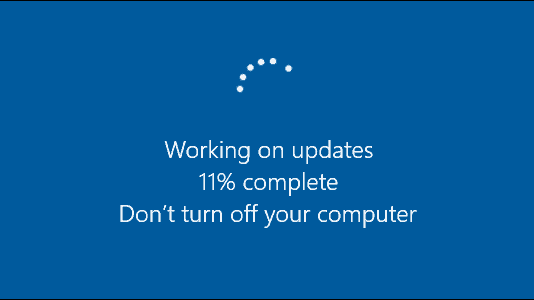What’s Happening?
The Windows 10 October Update shipped a few days ago, but there is a bug that has big problems for some users. Many people have reported on social media that the latest update deleted their files including documents, music, pictures, and videos. It’s only happening to people who save their files on their computers only and don’t use services like OneDrive, Google Drive, or Dropbox. Most customers we’ve seen don’t use these cloud syncing solutions so chances are, your files might be gone after the update is installed!
Can the files be restored?
When major Windows updates happen, your old install of Windows gets saved to Windows.old folder, which allows you to undo the changes made by the updates and go back to the previous version of Windows. This folder is kept for 30 days and if something doesn’t move over, files can be copied manually from the old folder. In the case of October 2018 update, the files are gone completely! Your only chance is to restore them from a backup or turn off your computer immediately and use a data recovery expert.
What you can do now
Our recommendation is to postpone the update until the bugs are resolved – usually a month or so after the release. If you see a popup asking you to update the computer, try to cancel or postpone it, at least until you have backed up your important data! If you are using Windows 10 Pro Edition, you can temporarily pause the updates by pressing Windows + I (opens the Settings app) – Update & Security – Windows Update – Advanced Options – and toggle the switch Pause Updates.
If you are using Windows 10 Home, you are out of luck as Microsoft doesn’t allow to pause updates… I hope they make the right decision and stop the updates until they get their act together and do some testing! In any case, you must back up your data and we will show the recommended steps below.
Backup to an external drive or USB stick
This is probably the quickest and cheapest method to backup your files. All you need is a USB stick with enough capacity or better, a USB hard drive. If you are using Windows 10, the best way to make a backup is by using the File History feature. Open the Settings app (press Win + I), click Update & Recovery, Backup, and toggle the switch “Automatically back up my files”. Click on More options to choose how often to backup, how long to keep the extra copies, and what folders should be backed up. We recommend unplugging the hard drive when the backup is complete and store it in a safe place. If you leave the drive plugged in at all times, your backups could be deleted by a virus or erased when the computer malfunctions!
Sync your files to a cloud account
If you have a Microsoft account, Google Drive, Dropbox, or iCloud (all have free options and you can pay extra for more space), you can synchronize your files to the cloud. As soon as the files are changed, they will automatically upload to your account. This is both a good and bad thing! Good – you always have the latest version of your files available to you in the cloud. Bad – well, the same! If you make unwanted changes, your files get corrupted or destroyed by a virus – your cloud copies will do the same thing. We only recommend this option if you back the files up to an external drive or a proper cloud backup solution.
Backup to the cloud
A proper cloud backup solution will allow you to keep many versions of the same files and allow you to restore the one you need. There are many options, such as Backblaze, Carbonite, CrashPlan, iDrive and many more. They all have different pricing but you can generally get accounts for about $100 a year. You’ll be able to get reports on what files have been backed up and what failed so don’t forget to check your emails. Also, do periodic restores just in case. Nothing is worse than having a backup that you can’t restore from! We also offer cloud backup service as a part of our service plans so if you’d rather have a piece of mind knowing that your data is safe and secure, talk to us.