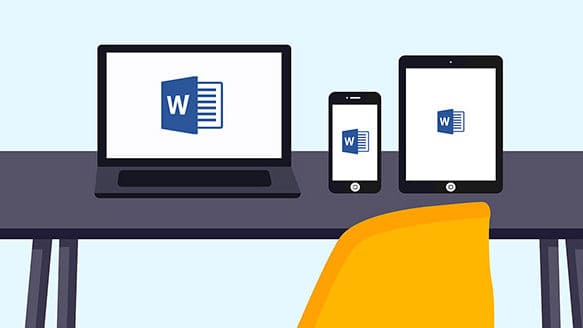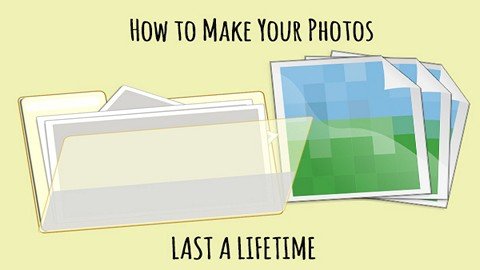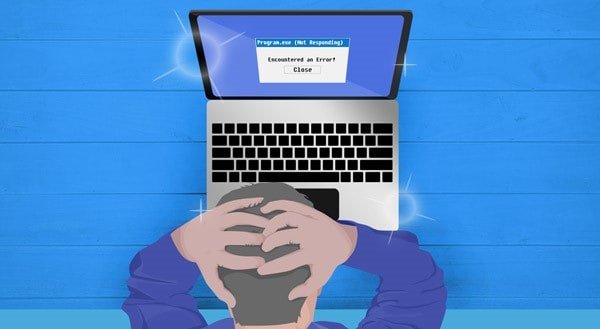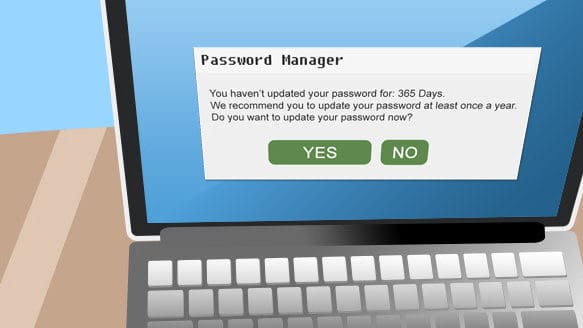There are several cloud storage solutions that help you sync files to multiple devices and even access them on the cloud from any computer. The most popular ones are Microsoft OneDrive, Google Drive, Apple iCloud and Dropbox. All of these have a free tier with a limited amount of storage, but to be really useful, you have to get a subscription.
How Most Cloud Services Work
All these services share one fundamental way of operating: synchronization. That’s a state in which everything is identical.
- Each has a synchronization application you install and run on your PC.
- Each has a folder on your PC specifically for their service.
- The application keeps everything in that folder (including subfolders) in sync with their respective online storage.
Most cloud storage services offer 1TB of space, and with most laptops nowadays having less storage space, you need a way to control what gets stored in the cloud, and what gets synced to which device.
There are disk-saving and other options to control what files appear on your PC and how, but fundamentally, that’s how all these services work -they keep a folder on your PC synchronized with the cloud storage online.
If you keep the files outside of the cloud storage folders, they will only be stored locally. If you keep them in the cloud, you can choose to keep an offline copy on your computer, or only have a reference link that will work only if you are connected to the Internet.
Deleting the Files
We sometimes hear from people who have deleted a file on their PC and are surprised that the file has also been removed from the cloud. That’s how it’s supposed to work.
This is why you shouldn’t rely on OneDrive as your backup. It’s useful and can be a part of an overall strategy, but it’s not a total replacement. If you delete a file locally on your PC, it’s automatically deleted online. If you delete a file online, it’s automatically deleted from your PC.
Working on Documents
So do you work on documents on your computer or online? Here’s our recommendation.
- Make sure your cloud service’s application is running, and there are no error messages, like files out of sync, or login problems.
- Always work on the copy on your PC. If you, for example, work in Microsoft Office, it will save your files locally first.
- Let the cloud service application replicate any changes you make on your PC online. This is the part that happens automatically when you are connected to the Internet.
When Not to Use Cloud Storage
The process above works quite well if you work on regular documents, like letters, presentations and spreadsheets. It should not be used for large files, like videos, huge artwork files, databases, etc.
When people set up OneDrive, their Outlook email client frequently starts glitching. Deoending on how it’s configured, Outlook keeps emails locally after downloading them. Every time a new email is downloaded, the cloud sync software has to replicate the changes to the cloud. If you have a large mailbox and your upload speed isn’t quick enough, you’ll end up having all kinds of troubles.
Confusing? It can be! We can help you set up cloud storage and show you how to use it properly.