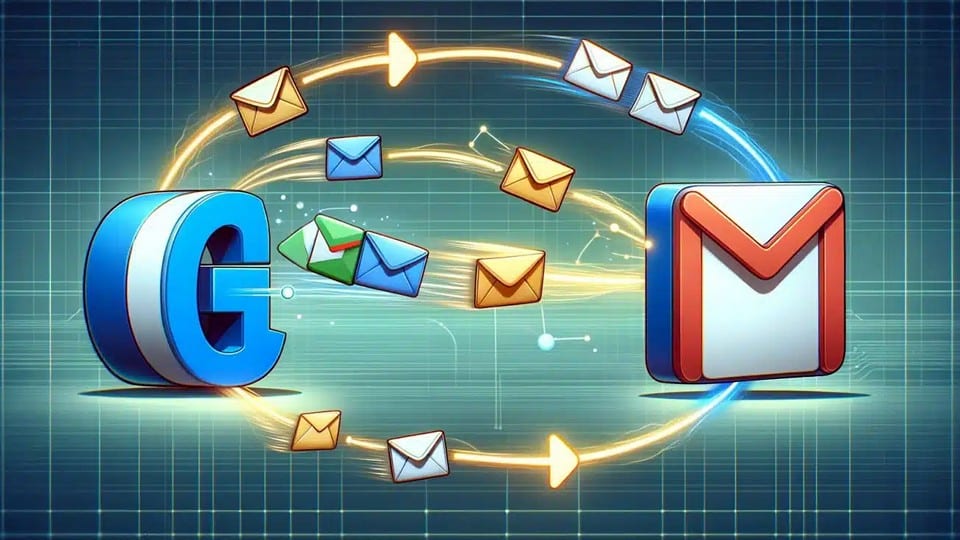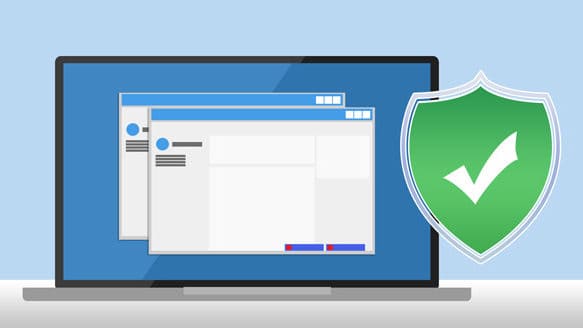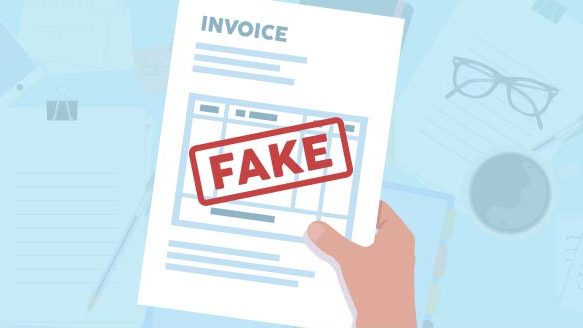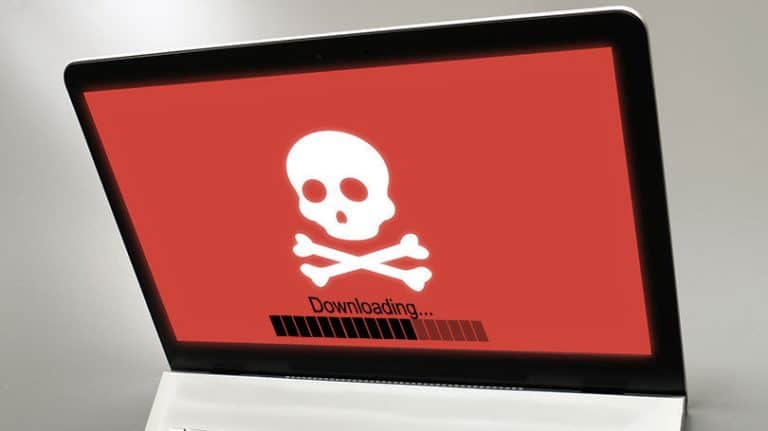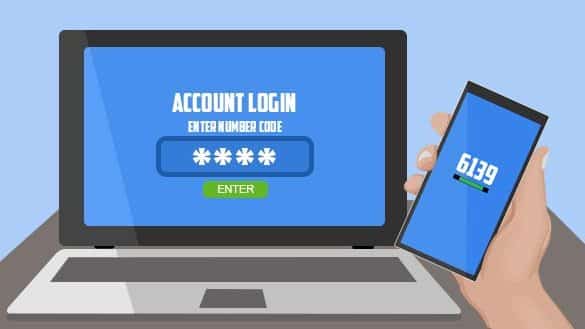Emails have become a crucial form of communication for both personal and professional purposes. As a result, email accounts often hold essential information such as business contracts, financial records, or personal messages. Here’s why backing up your emails is important:
- Data Loss Prevention: Emails can be accidentally deleted, accounts can be hacked, or emails can be corrupted by viruses. Backing up ensures you have a copy in case of data loss.
- Access During Outages: Cloud-based email services like Gmail and Outlook are convenient, but they rely on internet access. In case of a service outage or if you are offline, backed-up emails will still be accessible.
- Storage Management: Email backups allow you to archive old emails to save space in your mailbox, while still retaining access to important historical communications.
- Account Recovery: If you lose access to your email account due to a forgotten password or a security breach, having an email backup ensures you don’t lose all your stored emails.
- Legal and Compliance Requirements: In business or regulated industries, maintaining records of email communication is essential to meet legal and compliance standards.
Backing up emails is a relatively straightforward task, but you need them downloaded to your computer first. If you use webmail (accessing emails through a web browser), the emails you see are online only. If you use an email client such as Outlook, Thunderbird, or eM Client, you already have a copy of your emails on the computer, but it’s usually a two-way sync, so any changes you do on the computer are synced to the cloud right away. If you delete something important, it will disappear from both the computer and the cloud!
How to Back Up Emails in Microsoft Outlook
Backing up emails in Outlook involves several steps and it’s not a very intuitive process, unfortunately! These are the steps for the most current version of Outlook. Olders versions might differ.
- Click on File -> Options -> Advanced
- Scroll down to Export and click on the Export button, then “Export to a file”
- Select Outlook Data File (.pst)
- Choose the account you want to back up and make sure “Include the subfolders” is selected too.
- Choose the destination for exported file.
- Click Finish and add an optional password, so your archive is safe from prying eyes!
- After you click Ok, the process starts. It can take anywhere from a few seconds to hours depending on the number of emails.
This will back up all the emails that Outlook downloaded to your computer. Some email services like Exchange allow you to download emails only from a certain time frame, such as one year. If you want to back up everything, make sure you download ALL emails first.
How to Back Up Emails in eM Client
EM Client is actually our preferred email client for people who don’t want to use Outlook. It’s free for personal use and works well with all email services. Backups are also much easier and can be scheduled to run automatically!
- Click on the Menu (three horizontal lines in the upper-left corner)
- Open Settings -> General -> Backup
- Choose the backup location, how frequently it’s done, and how many backups to preserve
- Click Save & Close
- From now on, if you want to run a backup manually, click on the Menu again -> Backup
- The backups will be saved into a ZIP file, easy to restore on eM Client if something goes wrong.
What to Do Next
By regularly backing up your emails, you can prevent loss of important data and have peace of mind knowing that your communications are safe and accessible. Now that you have a copy of your emails on your computer, do a full computer backup! This process can also be used to transfer emails to a new computer, or even to change from an old email address to something new, such as Bigpond to Gmail.
Need help? Talk to us!