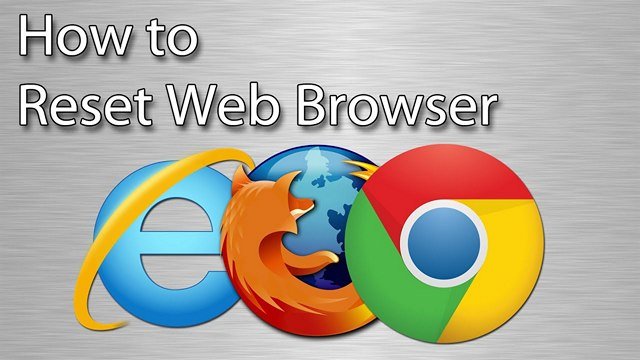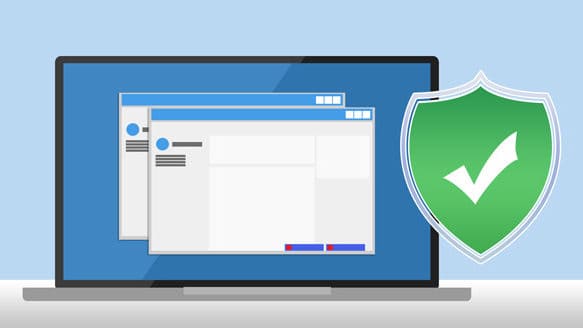Google Chrome, Mozilla Firefox, Microsoft Edge, Apple Safari, Internet Explorer… When your web browsers misbehave, they can make your digital life much more frustrating! You could spend hours trying to figure out what the problem is. You may even give up and take your computer for a repair, but try resetting the settings first!
When your web browser is not doing what it is supposed to do, resetting it to factory defaults is usually the quickest way of resolving the issues. Note – we don’t mean resetting the operating system, just the browser!
Symptoms of a borked browser may include lock-ups, frequent freezes when scrolling web pages, annoying pop-ups and notifications.
Some pages will display with strange layouts or not at all, or redirects to scams and more ads.
Sometimes your search functions are also hijacked. You type something in the search bar and instead of getting the results you’d expect, you get completely different search results – usually illicit drugs, “get rich quick” scams, claims of lotteries won, and so on.
Generally, these problems start shortly after installing new software or add-ons. Most people don’t read what their computer says on the screen and just click Next, Next, Next… until the software is installed – only to realize it also installed unwanted junk on your computer!
Resetting the settings is the quickest way to remove the add-ons, reset the search engine and get rid of notifications. Sometimes a reset won’t help, and the malicious software will come back. This usually happens when your computer is actually infected with viruses – time to take it for a professional malware removal!
Not all borked settings are a result of viruses. Some people naturally like to tinker with their programs. Some do accidental changes, for example, zooming in and setting fonts to 200% size. Again, reset is the quickest way out.
Resetting the browser comes with some consequences though… If you set yours up precisely the way you want (with the search engine, add-ons, themes, and various settings), you will have to reconfigure it again.
Bookmarks and saved passwords will usually remain after the reset, but browsing history, cookies, and addresses will disappear. Some websites will ask you to log in again, so you better make sure you know your passwords! If you have trouble managing and remembering passwords, consider using a Password Manager.
As the best computer expert in Nelson, I usually try to research the various ways of solving the problems before attempting to reset the settings. Chances are, people had the same issue before, and a quick Google search can point you in the right direction.
Just be cautious about advice from self-proclaimed experts and “cousins who are good with computers” who will urge you to “try this and see if it works”. If you can’t find a credible answer, it’s time to reset the browser or call for help.
Hitting the Reset button
Unfortunately, there is no big red button that can magically fix everything. Settings vary based on what browser you are using but here are the ways of finding the reset button.
Reset Google Chrome
- Click the Chrome menu (three vertical dots) in the upper-right corner
- Click Settings, then “Advanced” in the left sidebar, and “Reset and clean up.”
- From here, you can “Restore settings to their original defaults” and even perform a computer clean up. Obviously, this isn’t a comprehensive scan of your computer for viruses and malware, but it can solve many issues
Here is what happens when you perform the reset (from Google’s official documentation)
- Default search engine and saved search engines will be reset and to their original defaults.
- Homepage button will be hidden, and the URL that you previously set will be removed.
- Default startup tabs will be cleared. The browser will show a new tab when you startup or continue where you left off if you’re on a Chromebook.
- New Tab page will be empty unless you have a version of Chrome with an extension that controls it. In that case, your page may be preserved.
- Pinned tabs will be unpinned.
- Content settings will be cleared and reset to their installation defaults.
- Cookies and site data will be cleared.
- Extensions and themes will be disabled.
A word of caution… Google accounts syncronize all of your settings to the cloud. If you reset your settings on one computer, and then the malicious extensions come back, check your other computers to make sure your settings are reset properly.
Saved bookmarks and passwords will not be affected by a reset. Extensions and themes can be re-enabled; you don’t have to install them again.
Reset Mozilla Firefox
- Click on the three-bar menu icon, then Help, then “Troubleshooting Information”
- Click “Refresh Firefox” button in the upper-right corner.
That’s it! Resetting Firefox removes add-ons and customizations and restores your browser to default security settings. It will take a minute or two and then Firefox will ask you if you want to restore the previously open windows and tabs. If you use a Firefox account, your bookmarks and passwords won’t be affected.
Reset Microsoft Edge
Microsoft Edge is the default browser that comes with Windows 10. It’s a modern replacement for the old Internet Explorer.
- Click the Windows button, then open the Settings app. Go to Apps then Apps & Features.
- Scroll down to find Microsoft Edge and click it once, then click the “Advanced options” link. You will see two options here: Repair and Reset.
- I recommend you try Repair first. If that doesn’t solve the problem, try a reset, which will return Edge to default settings. Your bookmarks will not be affected.
Internet Explorer
I won’t provide directions for resetting Internet Explorer. Unless you have a specific reason to use it, it’s best to move on and use a more modern browser, such as Google Chrome.
Apple Safari
Unfortunately, Apple Safari doesn’t have a button to reset its settings. If it’s too slow, acting strange, or keeps crashing, you can manually remove the extensions, history, cookies, cache, and plugins. Or you could just use another browser. Both Google Chrome and Mozilla Firefox work on Apple Mac OS.
To summarize, if your web browser isn’t behaving right, reset is often the easiest and quickest way to fix it. If it doesn’t solve your issues, it’s time to call the professionals!