Solid State Drives (SSDs) are faster, more reliable, and consume less power than traditional hard disk drives (HDDs). But SSDs aren’t flawless and can fail before their expected life span of five to ten years. Unlike with hard drives where failures are rather gradual, SSDs can fail all of a sudden, not giving you much time to back up or recover your data.
Regardless of reliability concerns, it’s important to back up your data as often as possible! A few years ago, we shared the article 5 Signs Your Hard Drive Lifetime Is Ending, and now it’s time to explain what happens with SSDs.
Unlike with the old hard drives, there are no physical moving parts in SSDs, so they are immune from physical issues like vibration, changes in pressure, or sudden drops. However, the storage components themselves have a limited lifetime, which usually depends on how much you use the drive.
If you only use your computer to check emails, browse the web, and watch movies, SSDs will probably outlast your computer. If you are a gamer, copy large files, or use your computer all day long to process photos and videos, they will fail much quicker.
Just like USB drives and SD cards, SSDs have a limited number of read/write cycles. Generally, the more expensive the drive is, the better type of flash memory it comes with. Newer SSDs are less susceptible to these problems than older ones, although, in the process of cutting corners to save a few cents, many manufacturers use cheaper components that tend to last just enough to be covered by warranty. Even if you get the drive replaced by a warranty, it won’t cover your data.
In most cases, when SSDs fail, they will still allow you to read and retrieve your data. However, you will most likely need the help of a specialist, as you won’t be able to boot into Windows or macOS and run backups.
Here are the warning signs to watch out for
- Errors involving bad blocks or corrupted files. When you try to save or copy a file, it will take unsually long time. Your programs might freeze, requiring the computer restart and when you do it, Windows will try to check the drive for errors. If any errors are found, it’s best to backup data immediately!
- When you copy or save a file, you might see an error message saying the system wasn’t able to complete the task. The operating system will try to put the file in an area that still works. If there isn’t much space left, you might lose your files. Bad blocks usually means whatever data was there is now lost
- The file system needs a repair
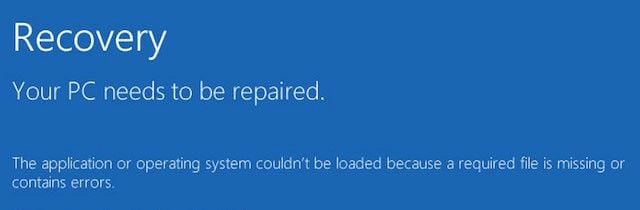
If you ever see a message like this pop up on your screen (usually when you restart or turn on the computer), seek help immediately! Windows and macOS can usually resolve these issues, but the “fix” is temporary.
4. Frequent crashes during boot. If your PC experiences frequent Blue Screen of Death (BSOD), your drive is likely to blame.
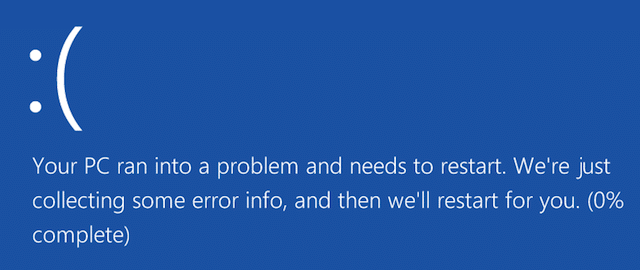
5. Your drive becomes read-only. SSD failure usually results in being unable to write any new data. If you ever see a message like “the destination is read-only”, or can’t save the file at all, it’s an indication that something is very wrong!
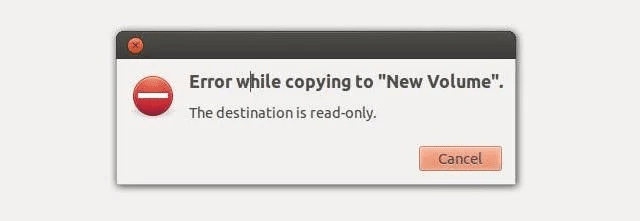
How to Extend the Life of Your SSD
If your SSD is approaching the three to five-year mark (or it was a part of a cheap computer!), prepare for an eventual replacement. Meanwhile, you can extend its lifespan:
- Avoid extreme temperatures. If your computer overheats, make sure you clean it and have sufficient ventilation, especially if it’s a gaming desktop or laptop!
- Avoid power outages and electric fluctuations. If you live in an area where brownouts or blackouts are common (for example, rural areas, or old houses with unreliable wiring), you can use a UPS (uninterruptible power supply) to keep the power stable
- Free up some extra space on your drive so it can move data from bad blocks. SSDs need at least 20% of free space to function well.







